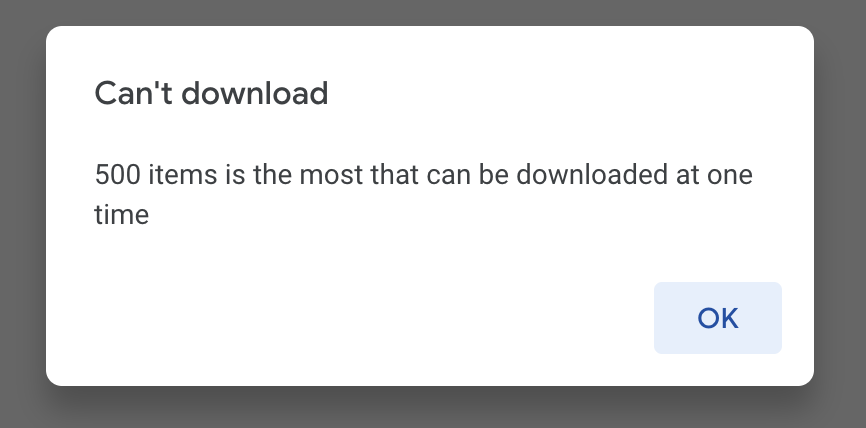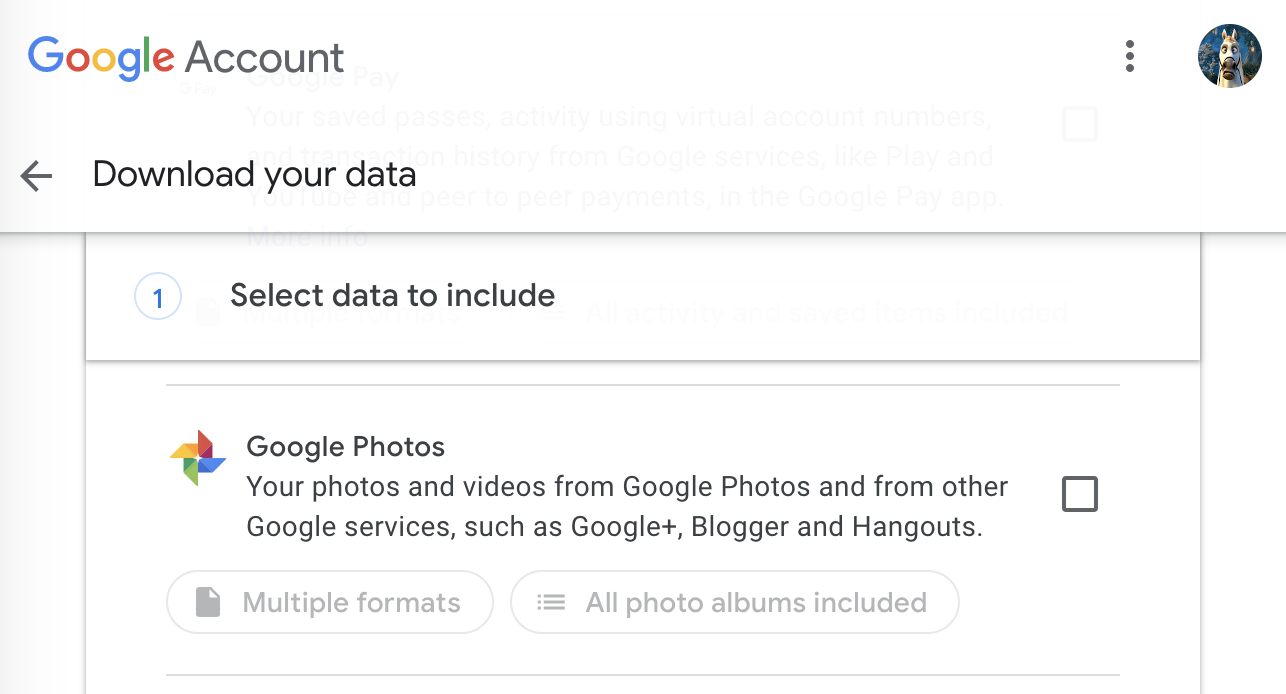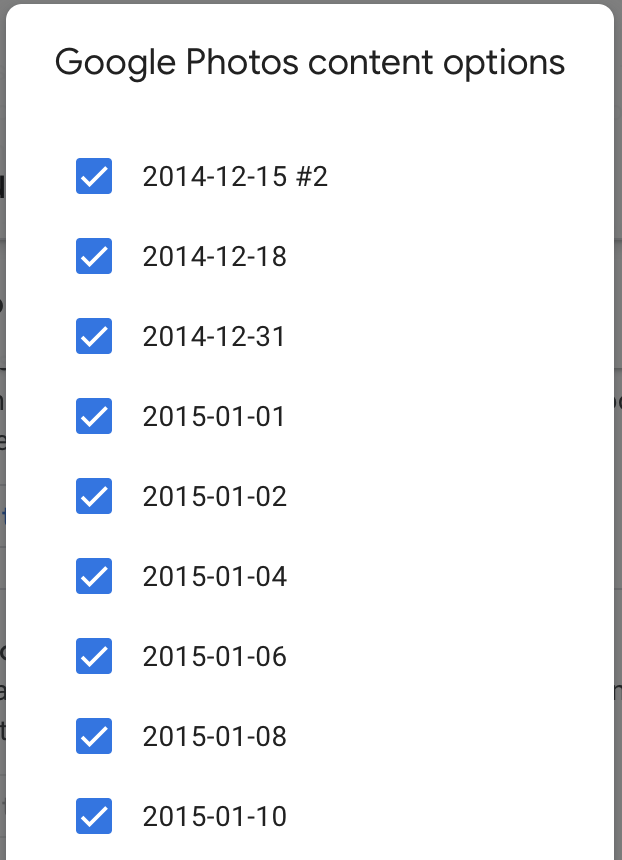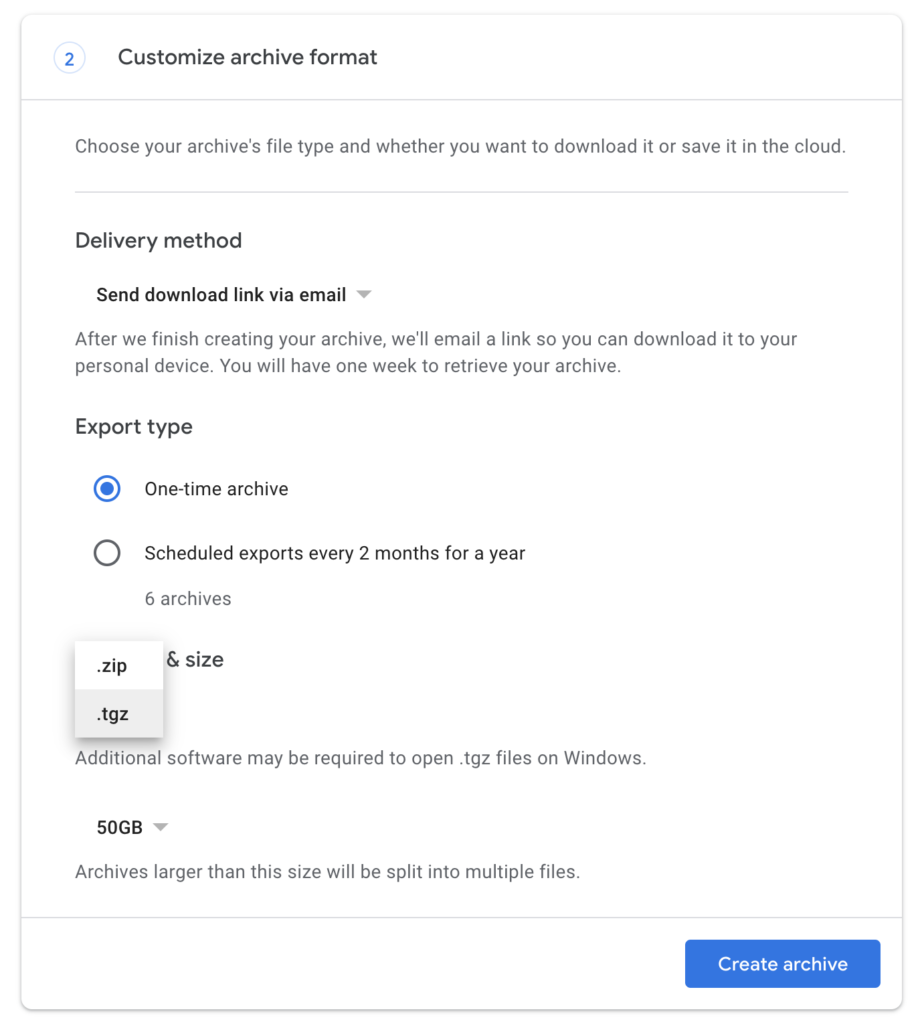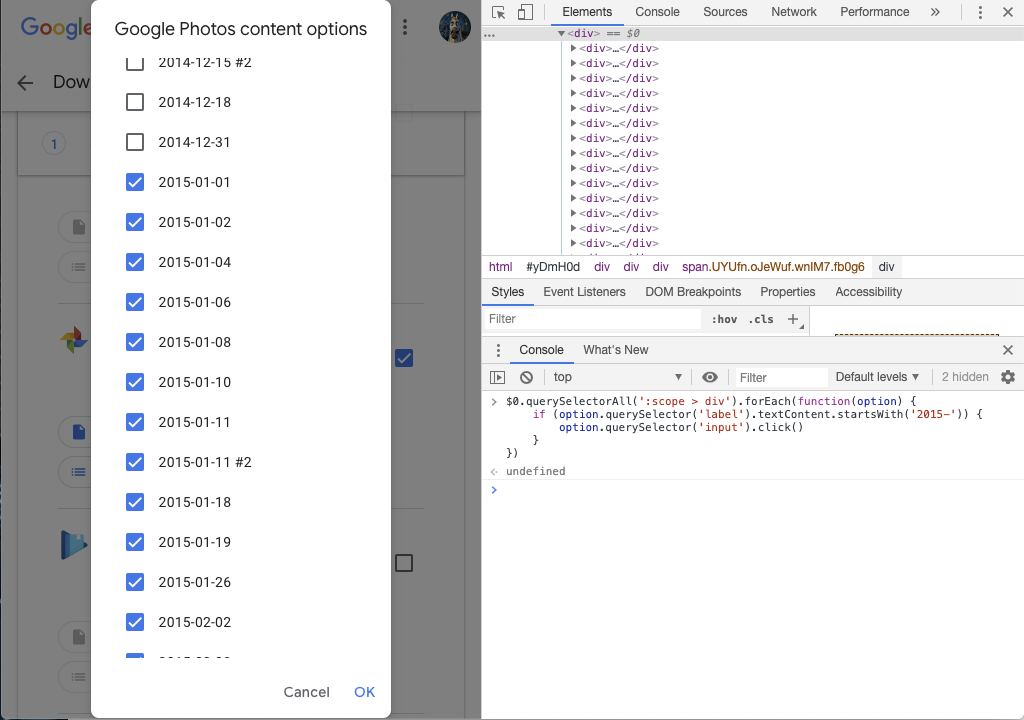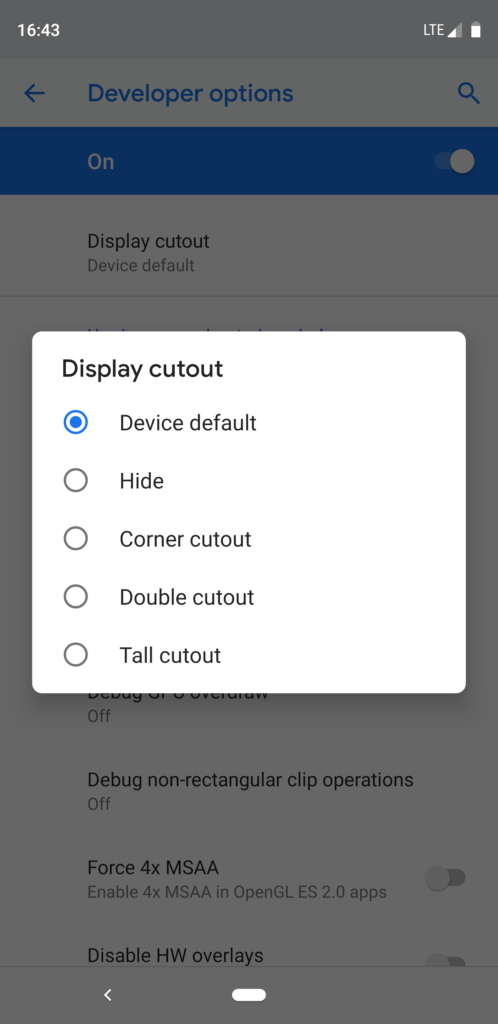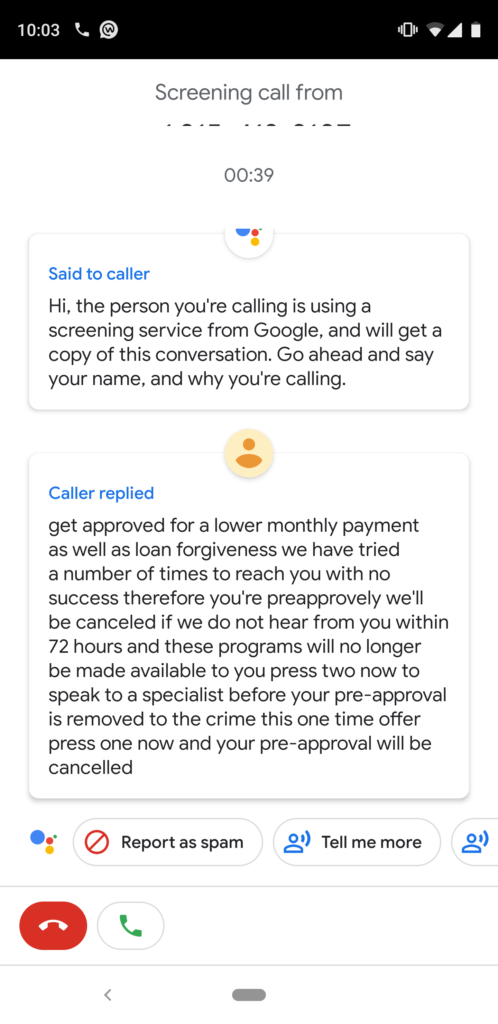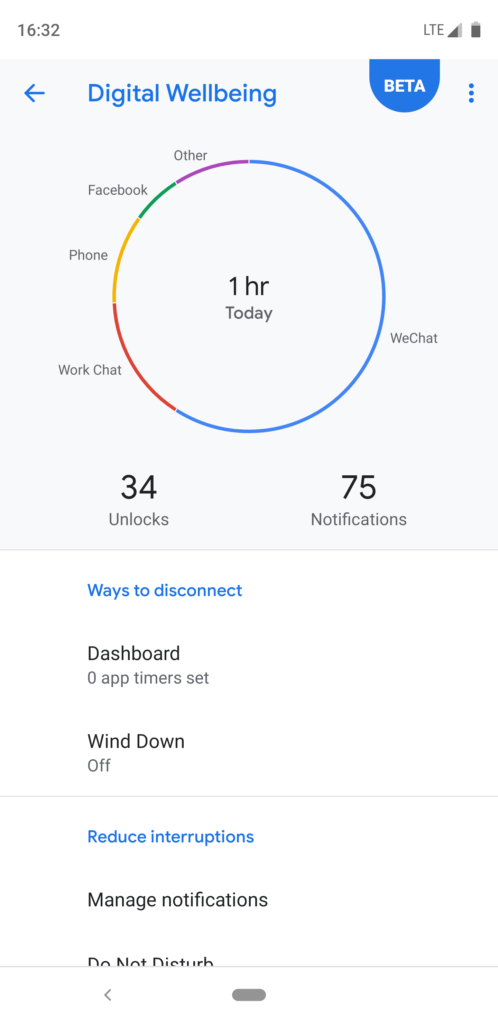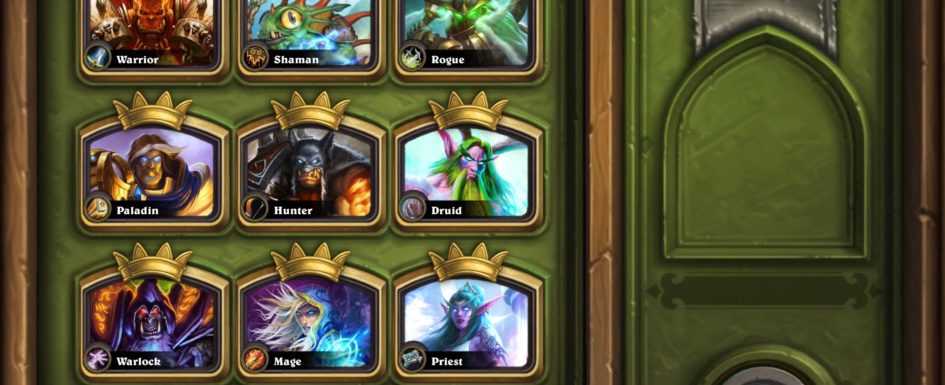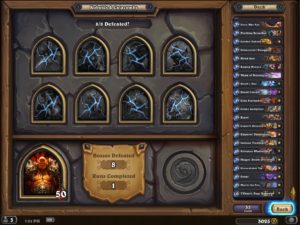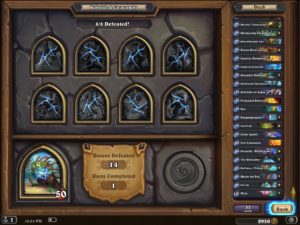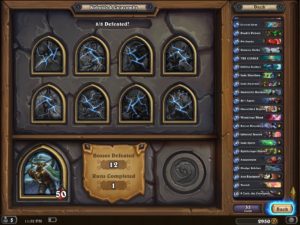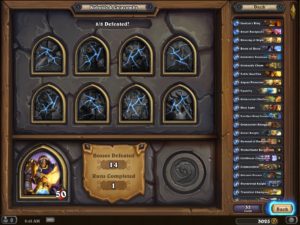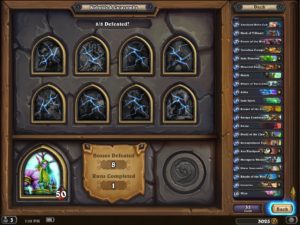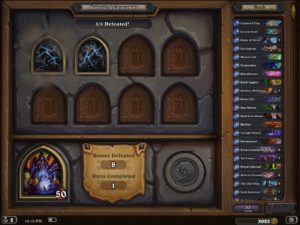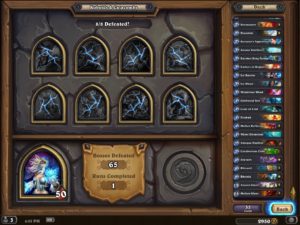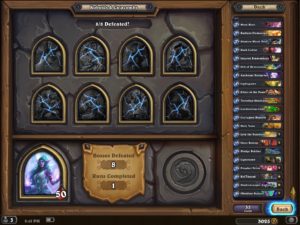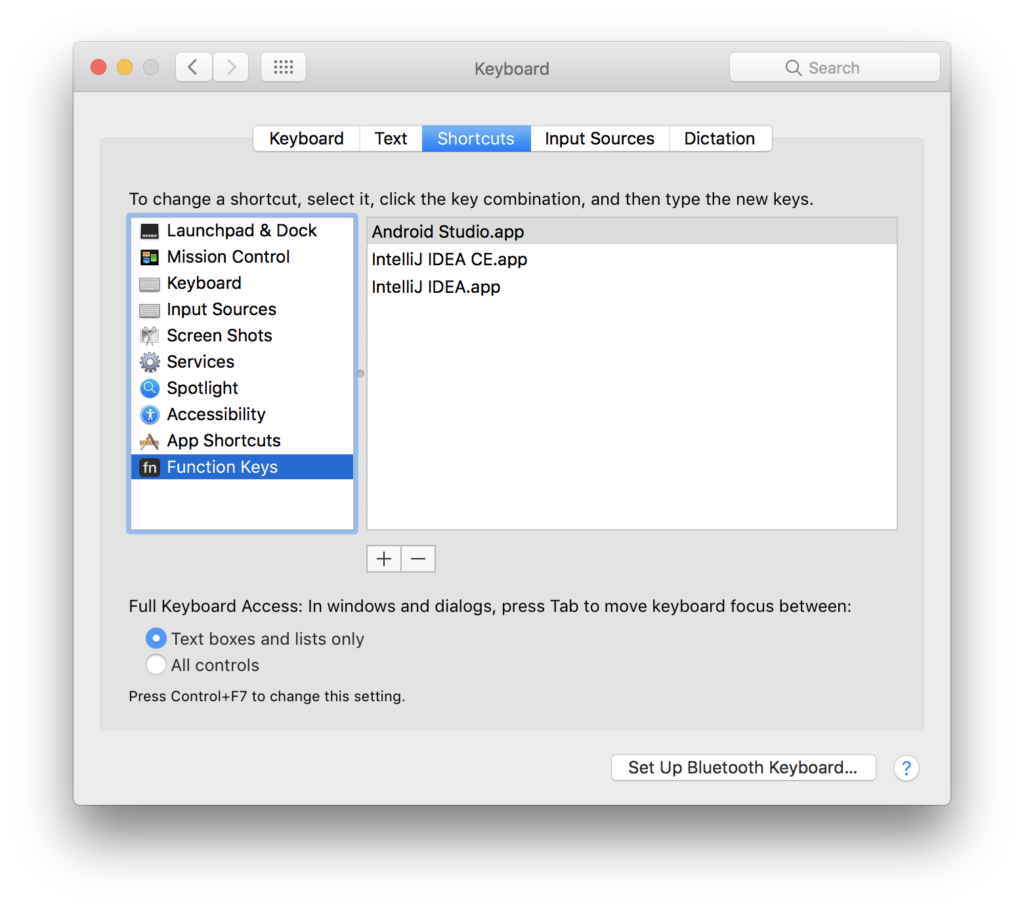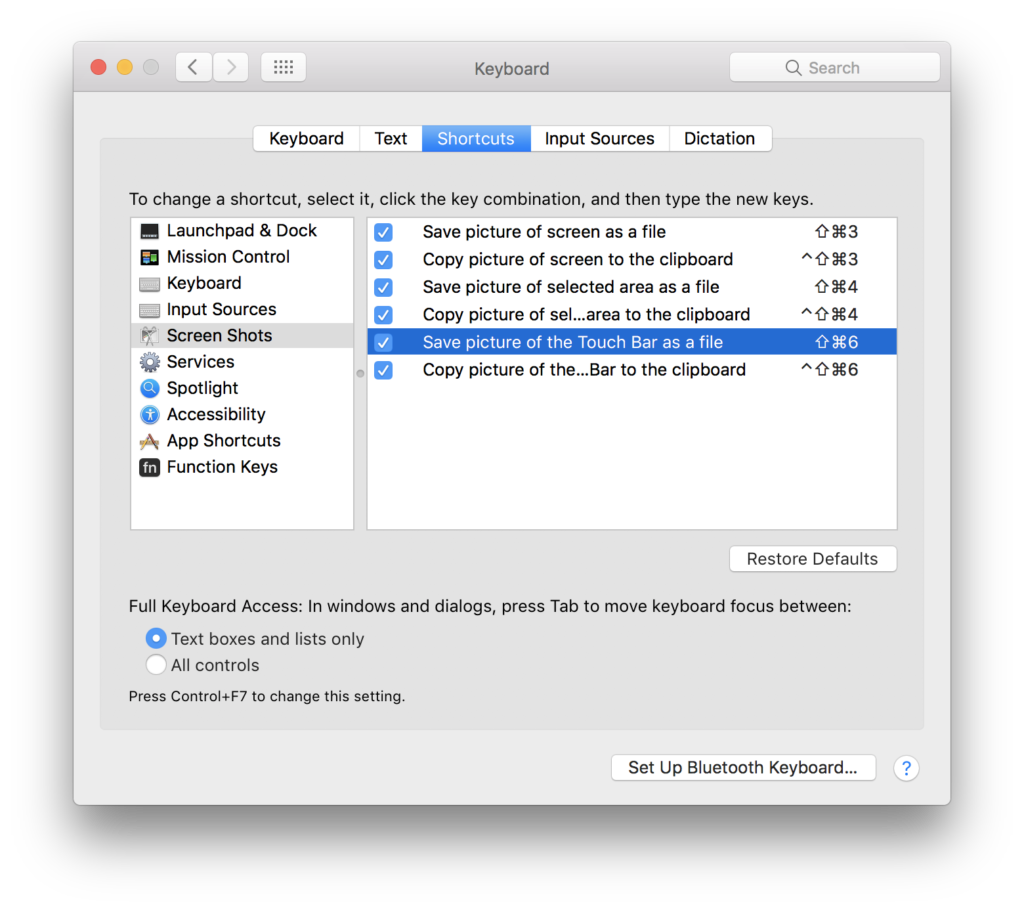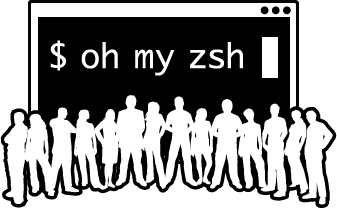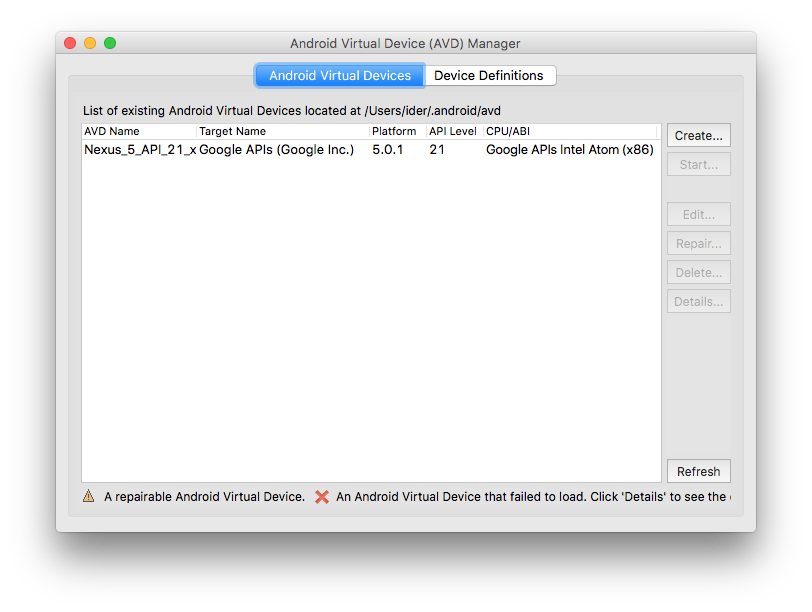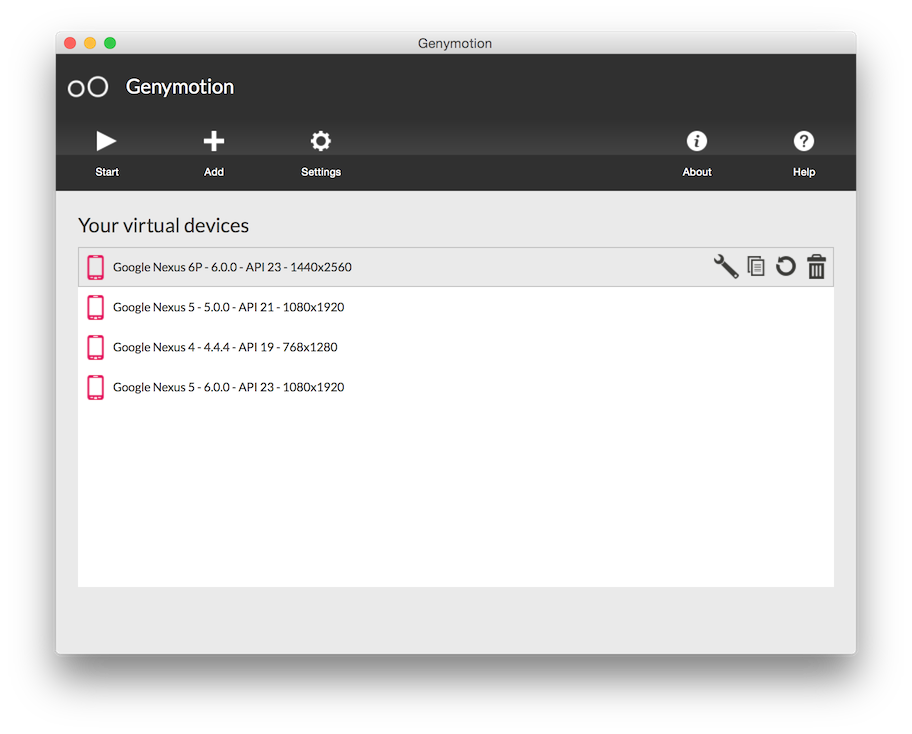Pixel Watch智能手表和Pixel 5, 6 Pro 及 7 Pro手机
上个月我去亲身参加了 Google Android Summit 2022。过去几年因为疫情的关系,各类技术大会都在线上举行,今年终于可以小规模地搬到了线下,让社交变得更近。整个会议讲了很多关于 Android 开发的好货,主要集中在开发工具和 Kotlin 的 Compose,但最让大家激动的是在傍晚结束前送给每个参加的人一个最新发布的 Pixel Watch。这应该是最近5年Google在谷歌各种大会上给的最慷慨的一次了。
![]()
第三方厂基于Google配合Android系统手机为手表开发的Wear OS发布过很多智能手表,但是由于各种原因都没有Apple Watch那边受欢迎。Pixel Watch是第一款由Google自己发布的智能手表,紧靠着Pixel手机的产品线。因为是第一款自然跟比较成熟的Apple Watch还是无法比拟。
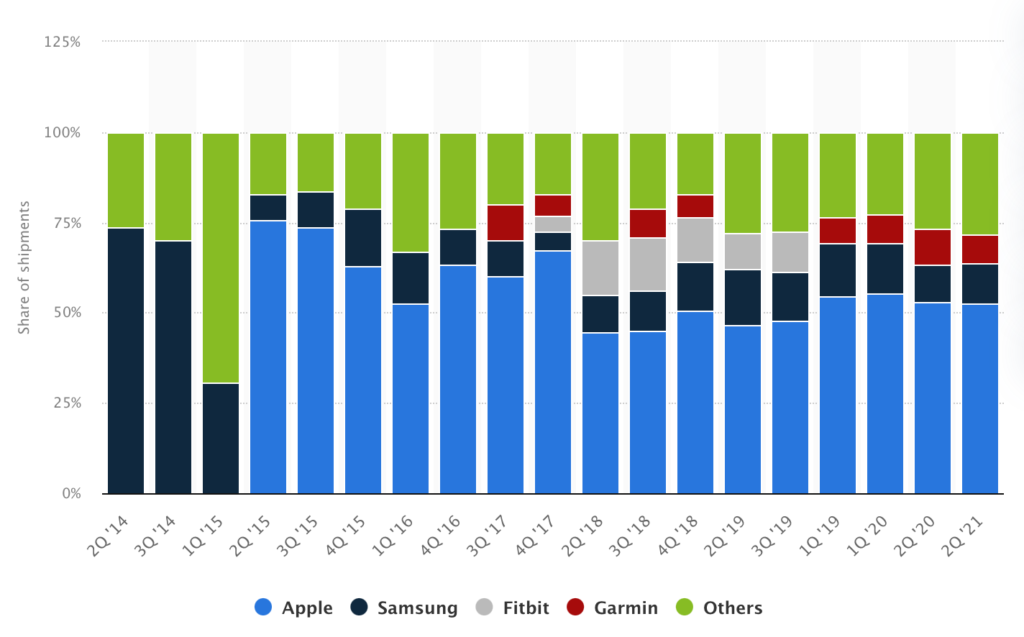
我个人对手表有比较强的需求,这样我可以随时方便地抬手看时间,而不需要每次掏出手机再点亮屏幕。不过我对智能手表一直没有很大的热情和期盼,一来它的大多功能都还无法取代手机对我而言主要功能还是看时间,而来它的低续航又需要我付出其他的精力去维持它的功能。
所以过去一年里, 我日常使用的是 Fitbit Charge 5,在保持一周左右的续航的同时,还能获得简单的健康和锻炼信息。可能正是因为 Pixel Watch 跟 Fitbit 有自然的继承,让我在 Pixel Watch 的转换感到无比的舒适。在拥有同样的 Fitbit 的功能同时,还有更好的交互界面。虽然续航是最大的短板,最多只能持续24小时,但是基于更好得电池布局其充电速度非常得快,很大程度得弥补续航得不足。另外,每天我也会在洗漱时讲手表摘下拿去充电,并没有感到不便,因此 Pixel Watch 自然成了我的日常佩戴。
Pixel Watch有不少 Google 和 Fitbit 出的第一方应用,也可以在Play Store上下载很多第三方应用。由于屏幕过小,我并不是特别习惯使用这些应用。但是也有几个功能我非常喜欢使用。
一个是用手表唤起手机铃声,这样就能很快找到手机;另一个是通过手表来控制在手机上的媒体播放,特别是调节音量,我就不需要拿出手机来控制了。
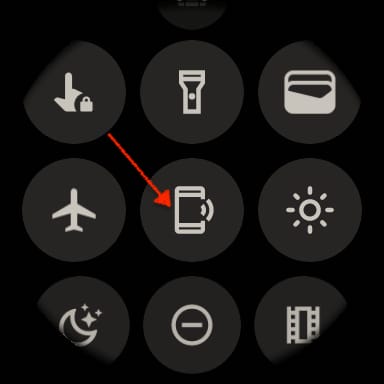

目前还没有对 Pixel Watch 进行深度发掘,希望以后能有更多的发现和惊喜。
Pixel Phones
自2018年介绍了一下 Pixel 3 XL 手机已经有4年时间了,Pixel系列也到了第7代。中间因为没有看到特别大的提升以及听到的质量问题我跳过了 Pixel 4,但集齐了 Pixel 5,Pixel 6 Pro 和 Pixel 7 Pro。